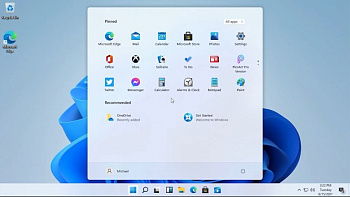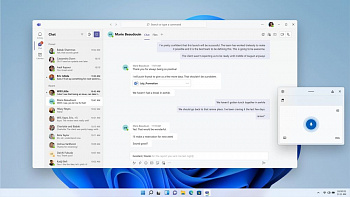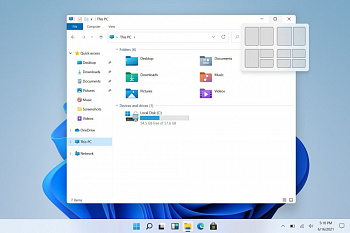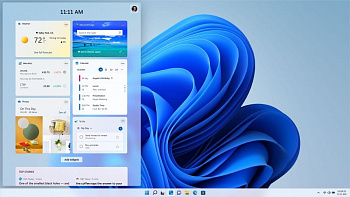Windows 11 Домашня
У Windows 11 є прості та зрозумілі інструменти, які допоможуть оптимізувати простір екрана й підвищити продуктивність. Об’єднайте це з передплатою на Microsoft 365, і ніщо не завадить вам виконувати п...
Детальніше

Детальніше

Детальніше

Детальніше

Детальніше
- Опис
- Системні вимоги
- Відео
- Доставка
- Відгуки
Windows 11 Home – це версія операційної системи, спрямована на домашніх користувачів, яка пропонує широкий спектр функцій та можливостей для комфортного та продуктивного використання комп'ютера в домашніх умовах.
Основні характеристики Windows 11 Home включають:
- Покращений дизайн та інтерфейс: Windows 11 Home має обновлений, зручний та естетичний інтерфейс, який включає в себе нове стартове меню, редизайн центру...
Windows 11 Home – це версія операційної системи, спрямована на домашніх користувачів, яка пропонує широкий спектр функцій та можливостей для комфортного та продуктивного використання комп'ютера в домашніх умовах.
Основні характеристики Windows 11 Home включають:
- Покращений дизайн та інтерфейс: Windows 11 Home має обновлений, зручний та естетичний інтерфейс, який включає в себе нове стартове меню, редизайн центру завдань та покращену роботу з вікнами програм.
- Магазин Microsoft Store: Користувачі Windows 11 Home мають доступ до оновленого Microsoft Store, де можна знайти широкий вибір додатків, ігор, фільмів, музики та інших розважальних та корисних контентів.
- Підтримка гри відеоігор: Windows 11 Home забезпечує високу продуктивність для геймерів, забезпечуючи швидку реакцію системи, підтримку високоякісної графіки та різноманітність ігрових можливостей.
- Мультимедійні можливості: Користувачі можуть насолоджуватися розважальним контентом завдяки вбудованому підтримці мультимедіа, такому як відео, музика, фотографії та стрімінгові сервіси.
- Удосконалена безпека: Windows 11 Home пропонує низку заходів забезпечення безпеки, включаючи вбудовані антивірусні заходи, оновлення безпеки та контроль доступу до даних користувачів.
- Інтеграція зі службами Microsoft: Windows 11 Home інтегрується з екосистемою Microsoft, що дозволяє користувачам зручно синхронізувати дані та користуватися різноманітними сервісами, такими як OneDrive, Microsoft Office та інші.
- Підтримка для різних пристроїв: Операційна система добре пристосовується до різних типів пристроїв, включаючи ноутбуки, стаційні ПК, планшети та гібридні пристрої.
Windows 11 Home є ідеальним вибором для домашніх користувачів, які цінують зручність, продуктивність і безпеку використання операційної системи на їх пристроях.
Приховати
Це мінімальні вимоги до системи для інсталювання Windows 11 на ПК. Якщо ваш пристрій не відповідає ним, вам може не вдатися інсталювати Windows 11 на свій пристрій і, можливо, знадобиться розглянути можливість придбання нового ПК. Якщо ви не впевнені, чи ПК відповідає цим вимогам, зверніться до виробника оригінального обладнання, а саме ПК, або (якщо пристрій уже працює під керуванням Windows 10) оцініть його сумісність за допомогою програми PC Health Check. Пам’ятайте, що ця програма не перевіряє графічну карту або дисплей, оскільки більшість сумісних пристроїв відповідатиме цим вимогам, наведеним нижче.
Для оновлення на вашому пристрої має бути встановлено Windows 10 версії 2004 або пізнішої. Безкоштовні оновлення доступні через Windows Update у програмі Настройки > Оновлення та безпека.
| Процесор | 1 ГГц або швидший із принаймні 2 ядрами на сумісному 64-розрядному процесорі чи системі на кристалі (SoC). |
| Оперативна пам’ять | 4 ГБ. |
| Сховище | Пристрій збереження даних обсягом принаймні 64 ГБ. Примітка. Додаткові відомості наведено в розділі «Докладніше про вимоги до обсягу сховища для підтримання Windows 11 в актуальному стані». |
| Системна мікропрограма | UEFI, підтримка безпечного завантаження. Перегляньте тут відомості щодо того, як ваш комп’ютер може отримати змогу відповідати цій вимозі. |
| Модуль TPM |
Модуль надійної платформи (TPM) версія 2.0. |
| Відеокарта | Сумісно с DirectX 12 або новішої версії з драйвером WDDM 2.0. |
| Дисплей | Дисплей високої чіткості (720p) з діагоналлю понад 9 дюймів, 8 біт на колірний канал. |
| Підключення до Інтернету й обліковий запис Microsoft |
Для випуску Windows 11 Home потрібне підключення до Інтернету та обліковий запис Microsoft. Крім того, підключення до Інтернету потрібне, якщо пристрій потрібно вивести з S-режиму Windows 11 Home. Для всіх випусків Windows 11 потрібне підключення до Інтернету, щоб виконувати оновлення, завантажувати деякі функції та користуватися перевагами певних функцій. Для деяких функцій потрібен обліковий запис Microsoft. |
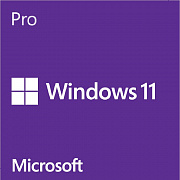
Детальніше

Детальніше
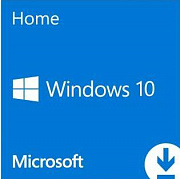
Детальніше

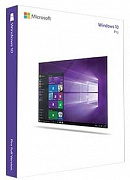

Детальніше