1. Организация интернет-пространства: удобное управление вкладками в Google Chrome
Если ваша рабочая сессия в Интернете нередко превращается в виртуальный лабиринт с множеством открытых вкладок, то пора позаботиться об их организации. Google Chrome предлагает интуитивный инструмент для этого – группы вкладок, позволяющие вам систематизировать и контролировать свое рабочее пространство, не прибегая к установке дополнительных расширений.
Просто откройте новую вкладку и щелкните правой кнопкой мыши "Добавить вкладку в новую группу". Выбирайте между различными методами, будь то контекстное меню или перетаскивание вкладок для организации вашего виртуального рабочего пространства. Свертывайте и разворачивайте группы легко, обеспечивая удобный доступ к нужным вам информационным блокам.
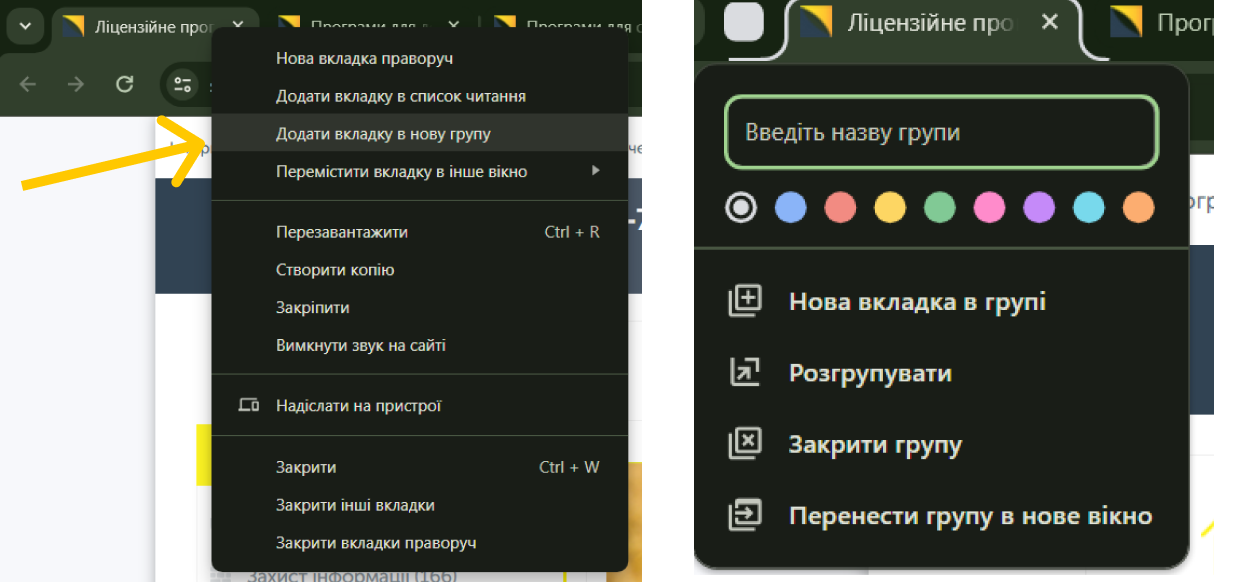
В мире, где время – ключ к успеху, эффективное перемещение между множеством открытых вкладок в браузере Chrome становится необходимостью. Не забывайте о неупорядочении и лишнем времени на поиск нужной страницы — используйте комбинации клавиш, которые ускорят вашу работу.
На платформе Windows и Linux просто используйте Ctrl вместе с соответствующими цифрами: Ctrl+цифры от 1 до 8 позволят мгновенно переключаться между первыми восьмыми вкладками, удобно нумерованными слева направо. И если у вас их больше – Ctrl+9 быстро приведет вас к последней вкладке.
Для пользователей Mac использование Cmd в сочетании с цифрами или стрелками "Влево" и "Вправо" позволит легко переходить между вкладками.
3. Мгновенный зрительный запрос: найдите вкладки легко и быстро в Google Chrome
Большое число вкладок в браузере может легко превратить ваше рабочее пространство в лабиринт. Однако Google Chrome предлагает эффективный инструмент для обнаружения и быстрого доступа к необходимым вам вкладкам – поле поиска.
Просто нажимайте на небольшую стрелку в левом верхнем углу окна Chrome, и перед вами откроется меню со списком воспроизводимых аудио и видеофайлов, а также список всех открытых и недавно закрытых вкладок. Здесь, в поле поиска по вкладкам, вы можете ввести ключевые слова быстро обнаружить нужную страницу.
Комбинации клавиш Ctrl+Shift+A для Windows/Linux или Cmd+Shift+A для Mac также откроют это полезное меню поиска.
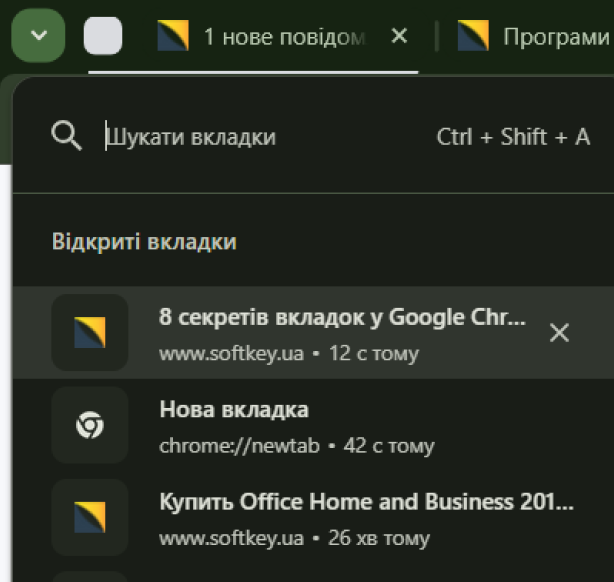
4. Организация вкладок на будущее: удобная сохранность и восстановление
Проявляя стремление к эффективному управлению вкладками, Google Chrome не только позволяет их сохранять, но и обеспечивает эту возможность без дополнительных расширений.
Просто щелкните правой кнопкой мыши на любом открытом пространстве в верхней части окна браузера и выберите "Добавить все вкладки в закладки". Используйте также комбинацию клавиш Ctrl+Shift+D (Windows/Linux) или Cmd+Shift+D (macOS). Введите имя папки для вкладок и нажмите кнопку "Сохранить". Если вкладки организованы по группам, для каждой создается соответствующая подпапка.
Вы также можете сохранить отдельные вкладки, используя иконку звездочки в правом верхнем углу адресной строки или комбинации клавиш Ctrl+D (Windows/Linux) или Cmd+D (macOS), и нажмите "Сохранить". Для восстановления сохраненных страниц перейдите в "Закладки и списки" через кнопку с тремя точками в правом верхнем углу окна.
Организуйте ваше браузерное пространство с легкостью и эффективностью, благодаря встроенным инструментам Chrome для хранения и восстановления важных вкладок.
5. Мгновенный доступ к новым путям: быстрое открытие вкладок в Chrome
Быстрое открытие новых вкладок в браузере Chrome становится еще более простым и эффективным благодаря удобным комбинациям клавиш.
В Windows и Linux просто нажмите Ctrl+T, чтобы мгновенно создать новую вкладку, а для Mac – используйте Cmd+T. Это выполняется быстрее поиска плюса на панели вкладок.
Если у вас в буфере обмена URL, просто нажмите Ctrl+T или Cmd+T, а затем Ctrl+V или Cmd+V, чтобы вставить ссылку в адресную строку. Завершите операцию, нажав Enter.
Для быстрого открытия нового окна браузера на Windows и Linux используйте Ctrl+N, а на Mac – Cmd+N. В режиме инкогнито добавляют Shift: Ctrl+Shift+N (Windows/Linux) или Cmd+Shift+N (Mac).
6. Многозадачность легко и удобно: перетаскивайте вкладки в отдельные окна
Если ваш рабочий процесс требует многозадачности и организованности, простой трюк в Google Chrome станет вашим неотъемлемым помощником. Легко превращайте вкладки в отдельные окна, эффективно распределяя свою работу по задачам.
Просто нажимайте и удерживайте левой кнопкой мыши вкладку, затем перемещайте ее вниз. Вы увидите, как она создает новое отдельное окно, идеально подходящее для изолированной работы. Это особенно удобно, когда вы хотите иметь различные окна для различных задач, например, редактирование документов, взаимодействие в Slack и просмотр других необходимых веб-сайтов.
Чтобы повернуть вкладку назад, просто перетащите ее в соответствующее окно. Вы также можете использовать этот метод для упорядочения вкладок на панели, предоставляя себе полный контроль над рабочим пространством.
7. Управляйте вкладками с легкостью: быстрое закрытие и восстановление
С помощью нескольких клавиш можно быстро закрывать и восстанавливать вкладки при необходимости.
Закрытие вкладок:
Просто нажимайте Ctrl+W на Windows и Linux или Cmd+W на macOS для быстрого закрытия текущей вкладки.
Используйте среднюю кнопку мыши, щелкнув по вкладке как альтернативный метод.
Закрытие всех вкладок:
Нажмите Ctrl+Shift+W на Windows и Linux или Cmd+Shift+W на macOS для мгновенного закрытия всех вкладок в текущем окне.
На Windows и Linux также используйте Alt+F4, а на macOS – Option+Cmd+Esc для быстрого закрытия всех окон программы.
Восстановление вкладок:
Не уверены, исправили ли вы вкладку? Просто нажмите Ctrl+Shift+T на Windows и Linux или Cmd+Shift+T на macOS, чтобы восстановить последнюю закрытую вкладку.
8. Персонализируйте свое пространство: настройка домашней страницы в Chrome
Завершите свое погружение в мир производительной работы в Google Chrome, настраивая его домашнюю страницу по своему вкусу. Просто в правом нижнем углу новой вкладки кликните кнопку "Настроить Chrome" - она изображена как карандаш.
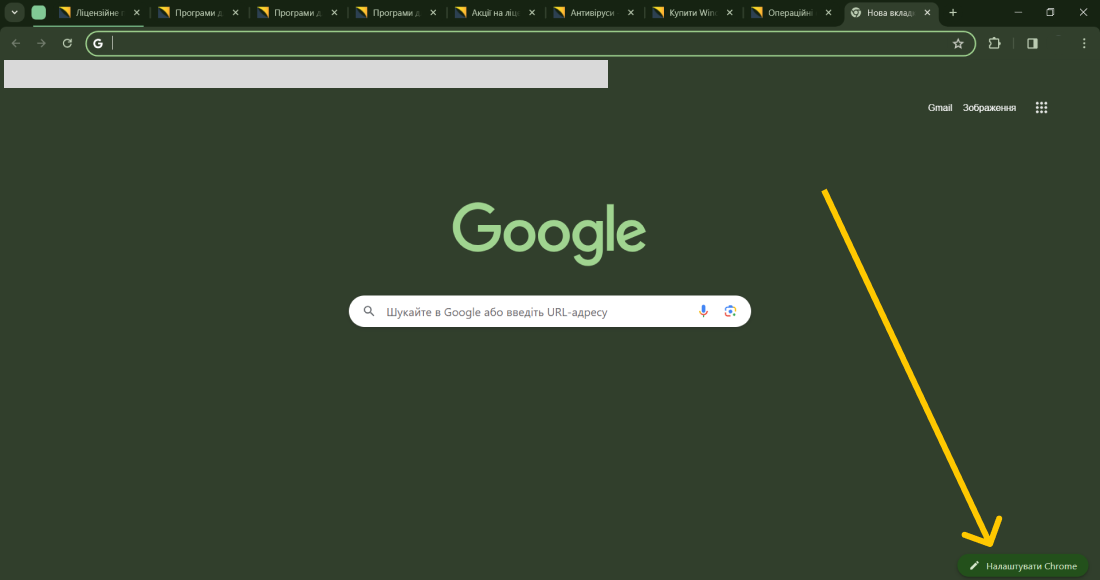
Однако ваши возможности не ограничиваются только внешним видом. Здесь вы также можете определить, какие ярлыки вы хотите видеть на своей домашней странице - часто используемые или выбранные вами вручную. Настройте Chrome так, как вам удобно, и сделайте свое веб-пространство своим.

